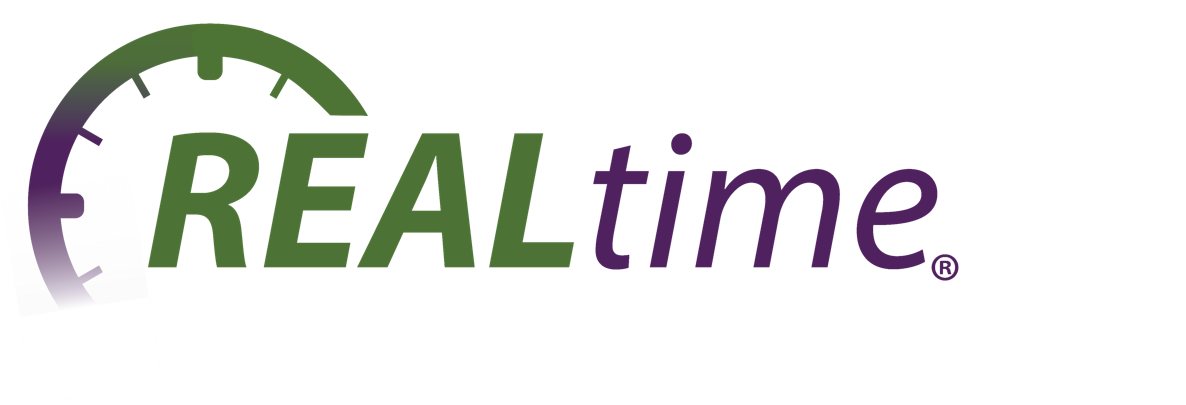How to enable geolocation tracking
REALtime utilizes your browser’s built in geolocation feature to track an accurate time punch. To use this feature, you must allow the page to know your location.
Most browsers will prompt the “Allow” or “Block” upon page load as shown below. Enable geolocation tracking in your settings by clicking Allow or Always Allow.
Desktop browsers:
Chrome:
- Select Chrome's main menu button, marked with three vertically aligned dots and located in the upper right corner of the browser.
- When the drop-down menu appears, select Settings.
- Scroll to the bottom of the Settings page and select Advanced.
- In the Privacy and security section, select Content settings.
- Click the arrow to the right of Location.
- In the Allow section, enter individual sites you want to grant access to your location.
Internet Explorer:
- Select the Gear icon located in the upper right-hand corner of the browser window.
- When the drop-down menu appears, select Internet Options.
- Select the Privacy tab.
- In the Location section, ensure the following checkbox is not checked: Never allow websites to request your physical location. When activated, this option instructs the browser to deny all requests to access your physical location data. Ensure this checkbox is not checked.
- To always allow a site to use location, add website to the whitelist by clicking Sites (under the same Privacy tab), then add website and select Allow.
Microsoft Edge:
- Select the Windows Start icon, located in the lower left corner of the screen.
- When the pop-up menu appears, select the Settings option.
- The Windows Settings dialog should now be visible, overlaying your desktop or browser window. Select Location, located in the left menu pane.
- Scroll down to the section labeled Choose apps that can use your location and locate Microsoft Edge. By default, location-based functionality is disabled in the Edge browser. To enable it, select its accompanying button so that it turns blue and white and reads On.
- Even after enabling this feature, sites must explicitly ask your permission before using the location data.
Safari
- Click the System Preferences option in the Dock.
- Select the Privacy tab.
- Click Location Services in the left panel.
- Enable location services by placing a check in front of Enable Location Services. You may need to click the lock in the bottom left corner before you can make the changes.
- Place a check in the box in front of Safari to enable location services for the browser. Remove the check to prevent Safari from sharing your location.
Firefox
- Type the following text into Firefox's address bar and select the Enter key: about:config
- A warning message will appear, stating that this action may void your warranty. Select the button labeled I accept the risk! to display a list of Firefox Preferences.
- Enter the following text in the Search bar, located directly below the address bar: geo.enabled.
- The geo.enabled preference should now be displayed with a Value of true.
Opera
- Enter the following text into Opera's address bar and press the Enter key: opera://settings.
- Click or press the arrow next to Advanced in the left pane to expand the section.
- Select Privacy and security in the left pane to jump to that section of the settings.
- Click the arrow to the right of Content settings.
- Click the arrow to the right of Location.
- In the Allow section, you can enter specific sites you want to allow tracking for.
Mobile Devices:
iPad:
- Locate the Settings icon on your iPad, and tap on it (if you cannot find it, press the Home button twice and type "settings" in the search field).
- When the iPad Settings screen loads, General preferences will be automatically selected (if not, tap on "General" in the left pane).
- In the third group of options, notice that you have a Location Services entry, which contains an On/Off switch, enabled by default (set to "On"). If you see the word "On" inside a switch in your iPad settings, it means that the setting in question is currently On, not that you need to tap on it to set it to On.
iPhone - Safari
- Open iPhone Settings
- Select Privacy
- Open Location Services, and make sure to allow “Safari Websites” to access your location “While Using the App”.
More info here: https://support.apple.com/en-us/HT201357
iPhone - Chrome
- Open your device’s Settings app.
- From the list, touch Chrome.
- Touch Location.
- Choose to allow Chrome access to your location only while using the app.
More info here: https://support.google.com/chrome/answer/142065?hl=en
Android - Chrome
- Open the Google Chrome app.
- Touch the Chrome menu.
- Touch Settings > Site settings > Location.
- Use the switch to either have Chrome ask before accessing your location, or to block all sites from accessing your location.
- Touch the specific blocked or allowed sites to manage exceptions.
More info here:https://support.google.com/chrome/answer/142065?hl=en